Download Windows installer. Run the installer, Windows Smart Screen warning will probably appear:
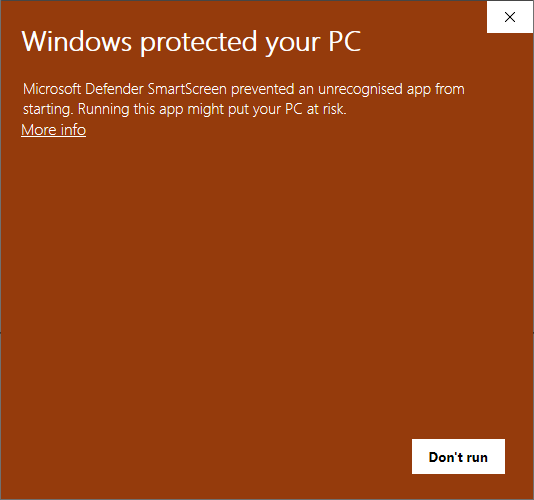
Click "More info" link:
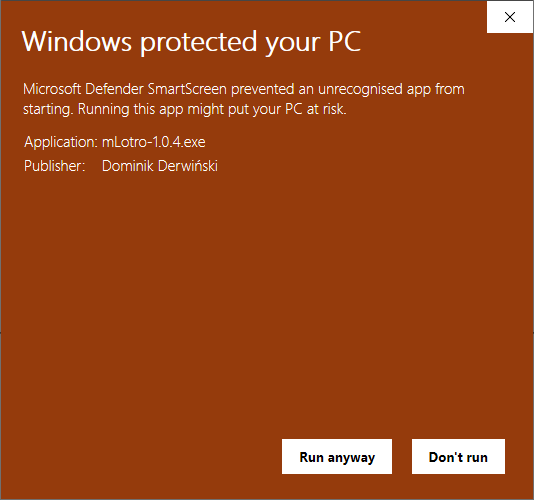
Click "Run anyway" button:
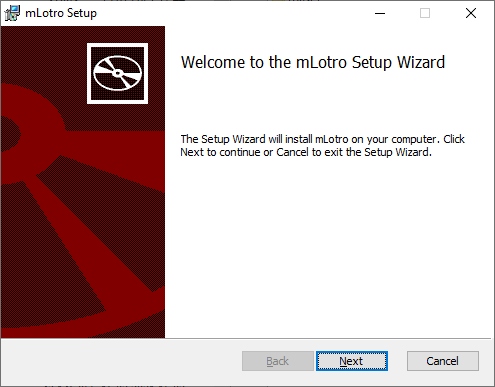
Click "Next" button:
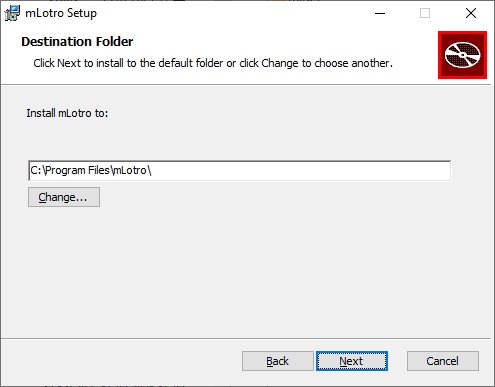
Click "Next" button:
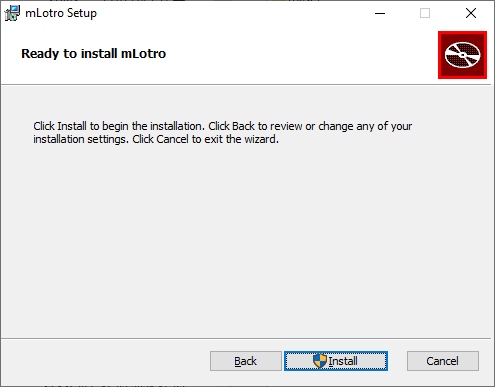
Click "Install" button:
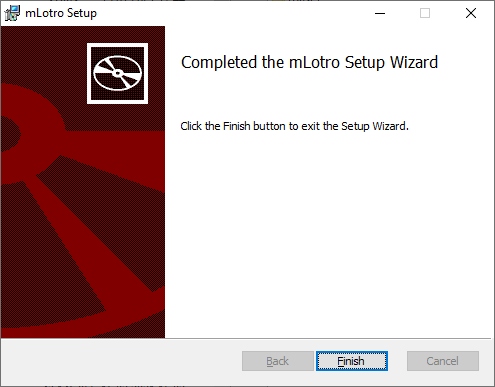
Click "Finish" button. Look for the following icon on your desktop:
![]()
The reason Windows Smart Screen window appears, is that the installer is not signed using the expensive EV certificate, only the cheaper SV certificate. Once enough reputation will be built for the certificate on Microsoft's servers, it should go away. Reputation is increased by people clicking the "Run anyway" button.
Download Mac installer. Run the installer:
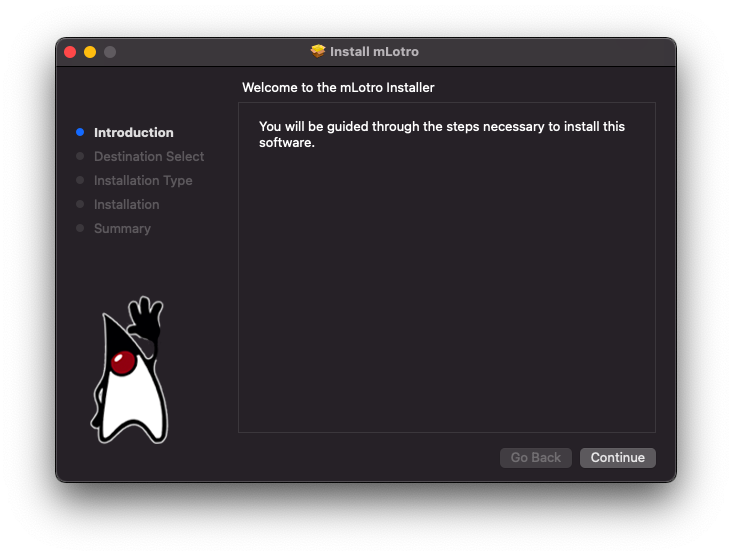
Click "Continue" button:
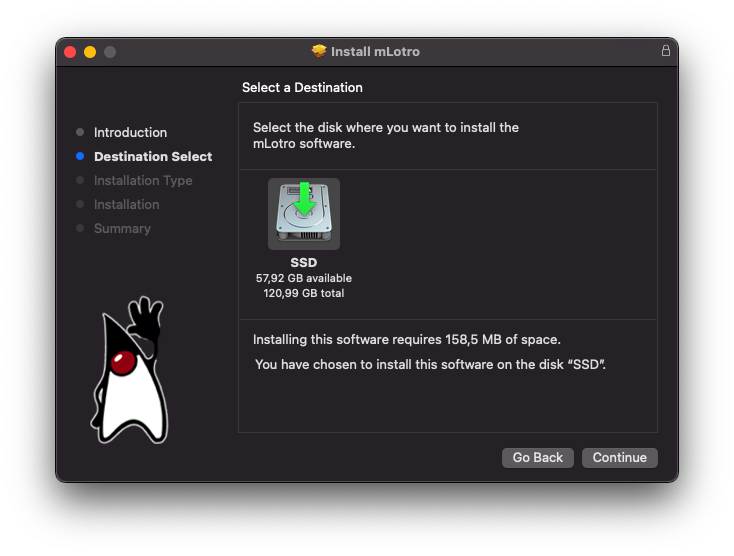
Click "Continue" button:
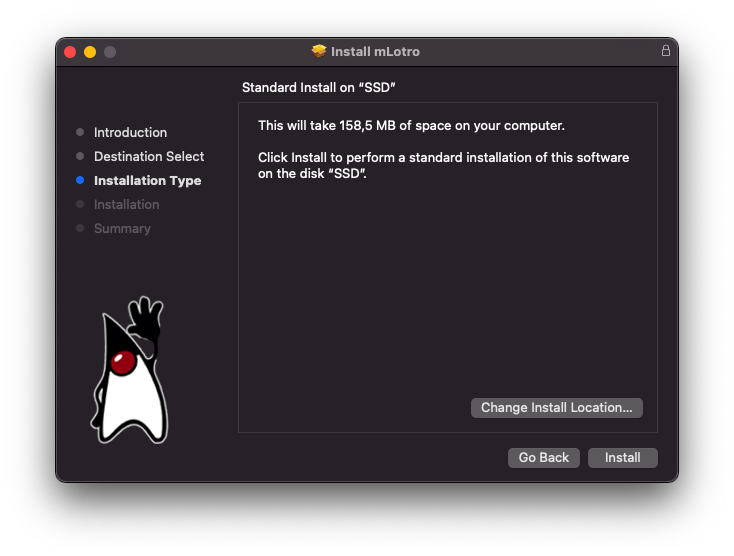
Click "Install" button:
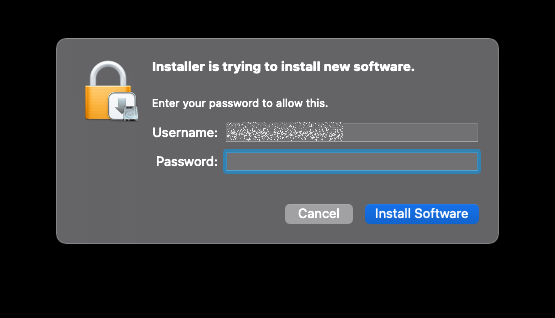
Enter your password, and click "Install Software" button:
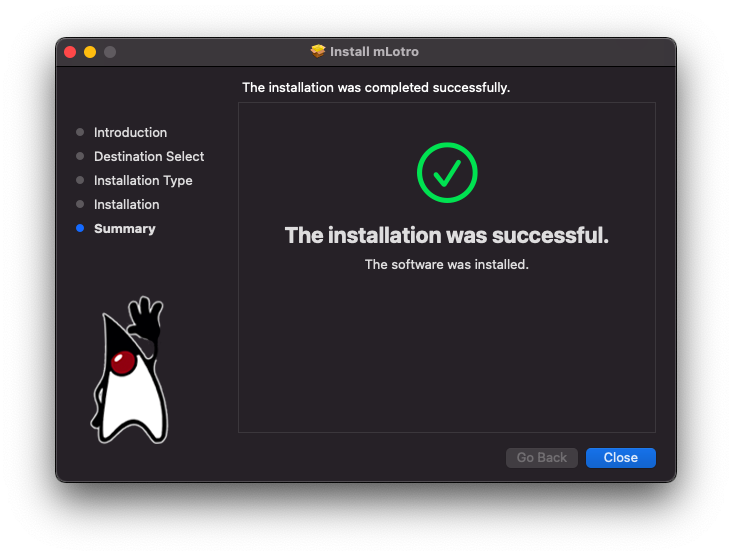
Click "Close" button. Look for the following icon in Launchpad:
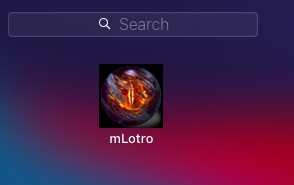
wget https://ml.derwinski.pl/update/mlotro_1.0.4-1_amd64.deb
sudo dpkg -i mlotro_1.0.4-1_amd64.debDownload deb package. Doubleclick the file to open package installer:
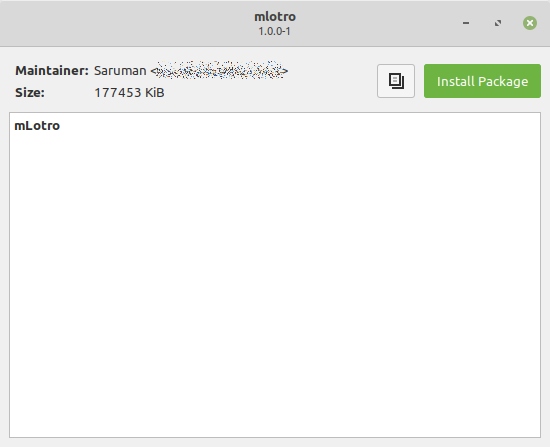
Click "Install Package" button:
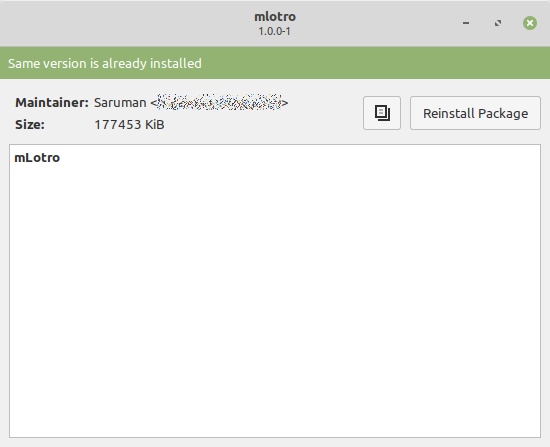
Enter your password when prompted for. Close package installer window. Look for the following icon in Games menu:
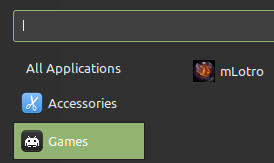
wget https://ml.derwinski.pl/update/mlotro-1.0.4-1.x86_64.rpm
rpm -U mlotro-1.0.4-1.x86_64.rpmDownload rpm package. Doubleclick the file to open package installer:
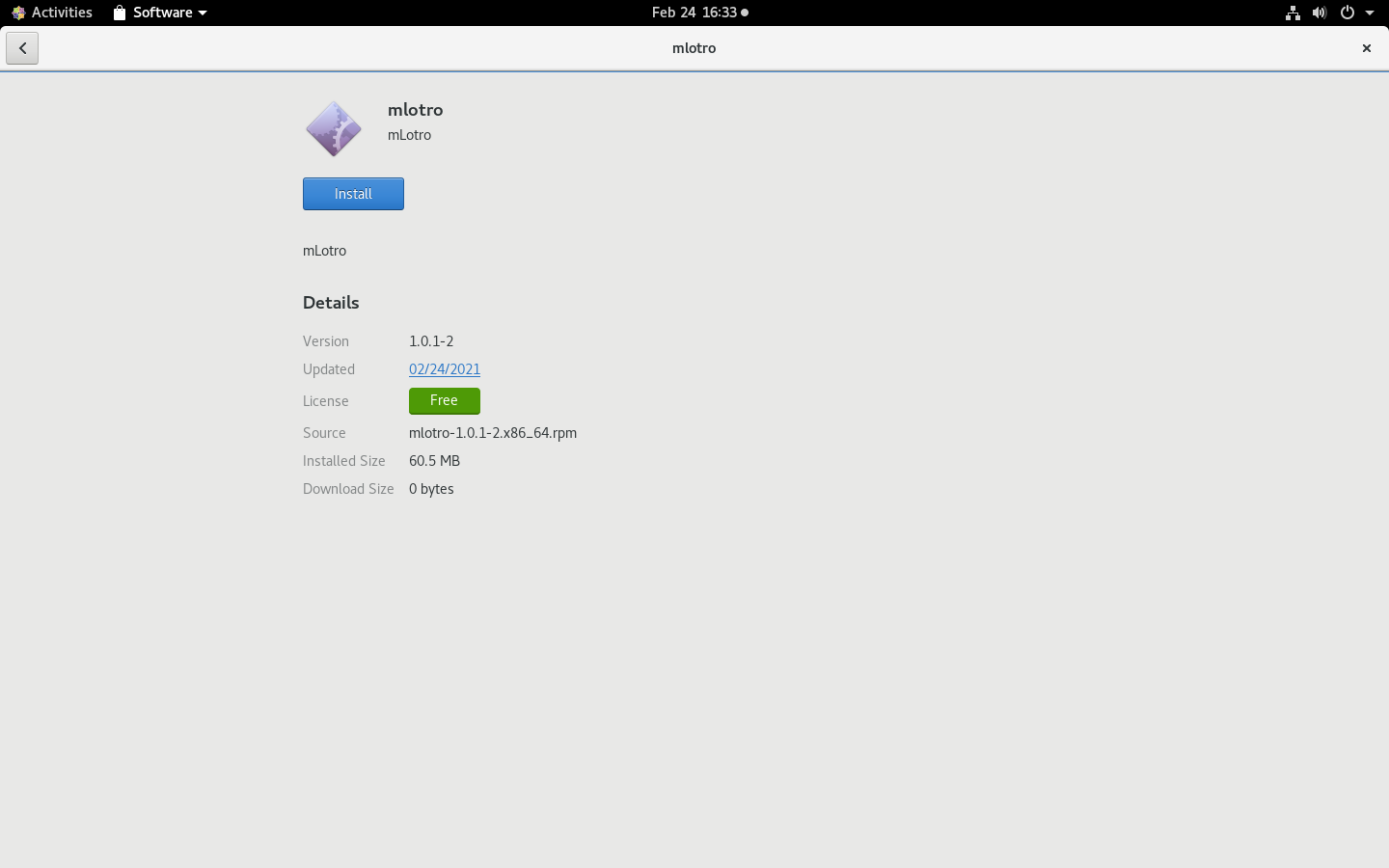
Click "Install" button:
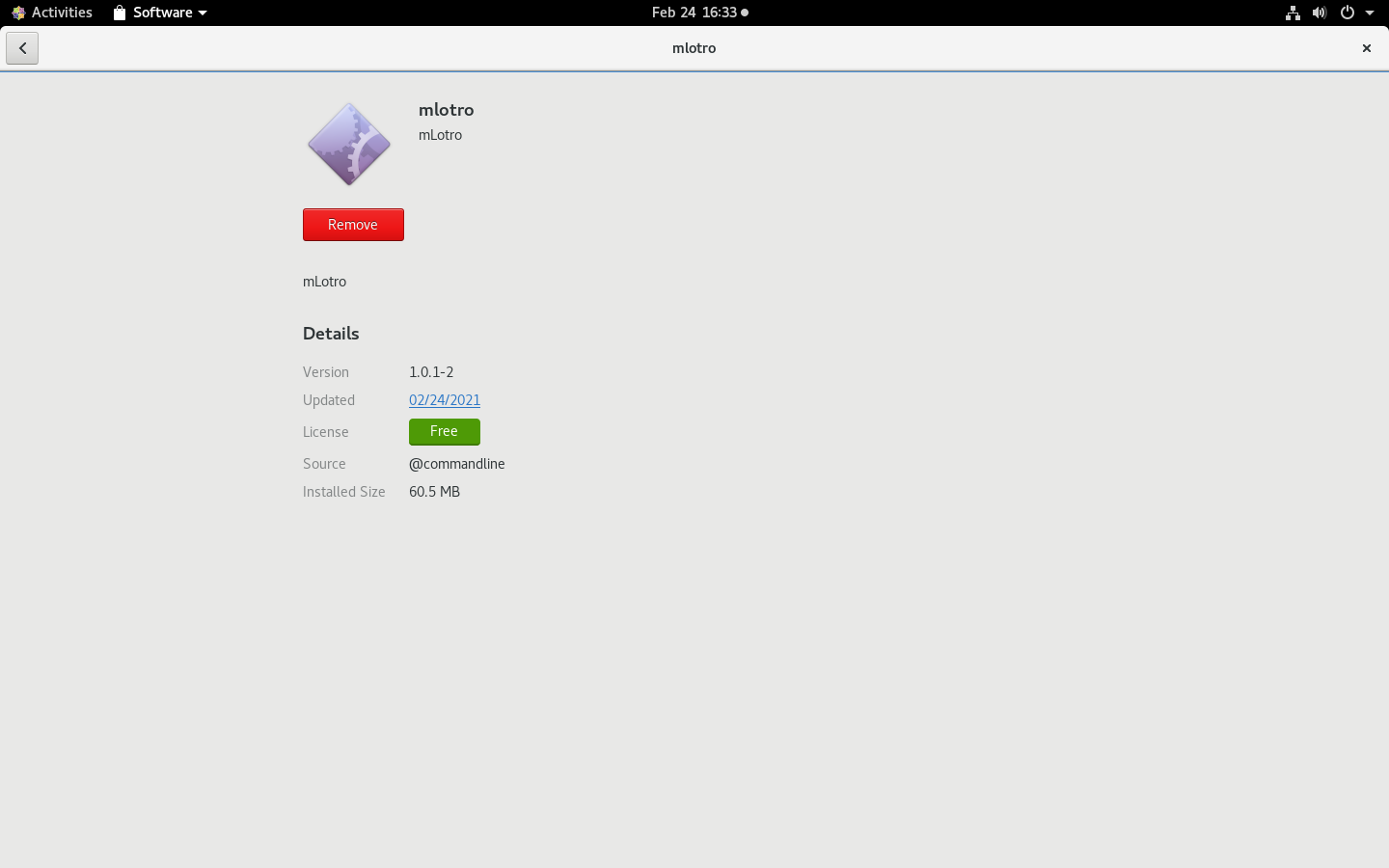
Enter your password when prompted for. Close package installer window. Look for the following icon in Activities - All menu:
![]()
In case of font problems, see here.
sudo apt-get install libfreetype6 fontconfig fonts-dejavusudo yum install freetype fontconfig dejavu-sans-fonts