To bring back this window after closing press F12. To re-enable permanently disabled tutorials use dedicated button in the options dialog.
WELCOME SCREEN
This is mLotro's welcome screen. You will see it on every program open, and after disconnecting from mLotro's server. There's not much to see or do on this screen, but it uses the same core layout as the other screens, so it will be worthwhile to explain it.
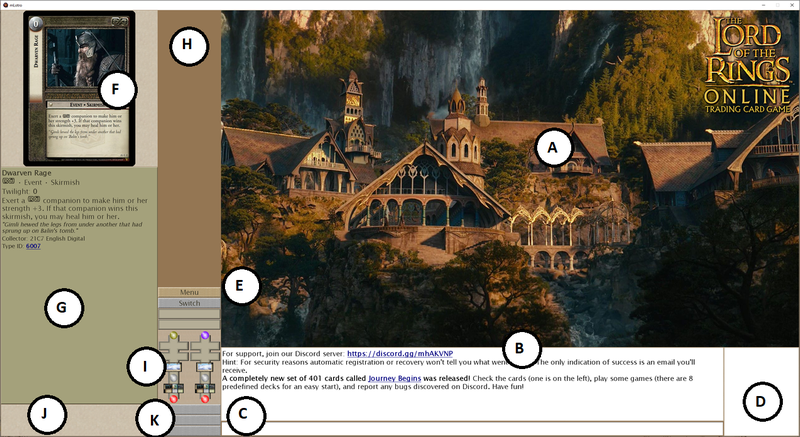
A - main area
Here you will see a random image (on welcome screen), tournaments & games (on lobby screen), card album (on collection screen), or the game in progress (on game screen). Those views will be explained on their respective tutorial pages.
B - log
Here you will see messages from the game (colored black), or other users (colored red or violet). It's possible to scroll the log using mouse wheel when mouse cursor is over the log. You can click on links: green ones display the card they mention in the image and info viewers; blue ones open external web pages using your system browser.
Hints:
- Double-click on a line of text in any log window to copy it to your clipboard.
- Press up and down keys (including numpad up and down keys when numlock is off) while holding Ctrl key to scroll the contents of the log.
- Violet messages come from users using Discord. You don't have to be logged in the game to chat with users in the lobby. Any messages sent on the #main channel are visible in the game and vice-versa.
C - message box
Here you can type messages you want to send to other users in the lobby, or in the same game as you are. Press Enter to send them.
D - players list
Here you will see a list of users present in the lobby, or in the same game as you are (players of a game are displayed in bold). You can left-click user names to open a popup menu to access extra information.
E - menu area
Here you will see the Menu button (from which you can access core functions of the game), and some extra buttons depending on which screen you are. These will be explained on their respective tutorial pages.
F - image viewer
Here you will see a full size image of the card you last moved your mouse cursor over or one displayed by clicking a green link in the log.
G - info viewer
Here you will see details of the card you last moved your mouse cursor over or one displayed by clicking a green link in the log. During the game this information will be dynamic, you will be able to see modified attribute values or extra keywords given to the specific card by some effects.
Hints:
- Press up and down keys (including numpad up and down keys when numlock is off) to scroll the contents of the card info area.
- To keep contents of the card image and info area while moving mouse cursor over other cards, hold Ctrl key.
- Click "Type ID" number in the card info area to open server status page for that card.
H - middle area
Here you will see filter buttons (on collection screen), or site path (on game screen). Those views will be explained on their respective tutorial pages.
I - stats viewer
Here you will see various numeric stats of the game you are playing or observing.
J - hint viewer
Here you will see some hints related to the decisions you have to make during the game, or an informaton that the game awaits a decision from another player.
K - decision buttons
Here you will be presented options to choose from during the game. In case there are more than 3 options the last button displays a popup menu with all those extra choices.
WHAT NOW?
In order to use mLotro, you'll need an account. You can use mLotro without an account only in offline mode, and access card browser which let's you examine all cards, build some decks, and save them locally on your computer. That's not much, therefore it's worth registering. Click Menu button, and from the popup menu choose Register account. You will see the following dialog window:
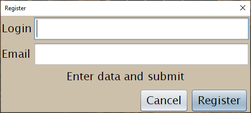
Enter the login (username) you would like to use, and your email address to receive an email which will allow you to get your password. Click Register.
Hints:
- Make sure you check the spam folder of your email account, if the automatic registration or recovery email didn't arrive.
- For security reasons automatic registration or recovery won't tell you what went wrong. The only indication of success is an email you'll receive.
Now you should check your email inbox, and click the link provided. Copy the password you'll see. Then click Menu button, and from the popup menu choose Connect to server. You will see the following dialog window:
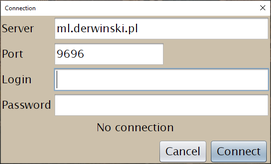
Type in the login you provided, and the password you received. Click Connect.
Congratulations, you have an account now, and you have logged in. Proceed to the next tutorial - about lobby screen.
OTHER OPTIONS
Password recovery
In case you'll ever forget your password, click Menu button, and from the popup menu choose Recover password. You will see the following dialog window:
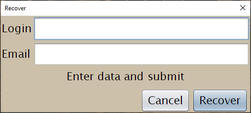
Enter your login and email address used during registration to receive an email which will allow you to get new password. Click Recover.
Offline card browser
Click Menu button, and from the popup menu choose Card browser. Proceed to the next tutorial - about collection screen.
