To bring back this window after closing press F12. To re-enable permanently disabled tutorials use dedicated button in the options dialog.
LOBBY SCREEN
This is mLotro's lobby screen. You will see it after connecting to server, or after exiting from collection manager, or after exiting from a game. Majority of the core layout was explained in the welcome screen tutorial, so here only new elements will be explained.
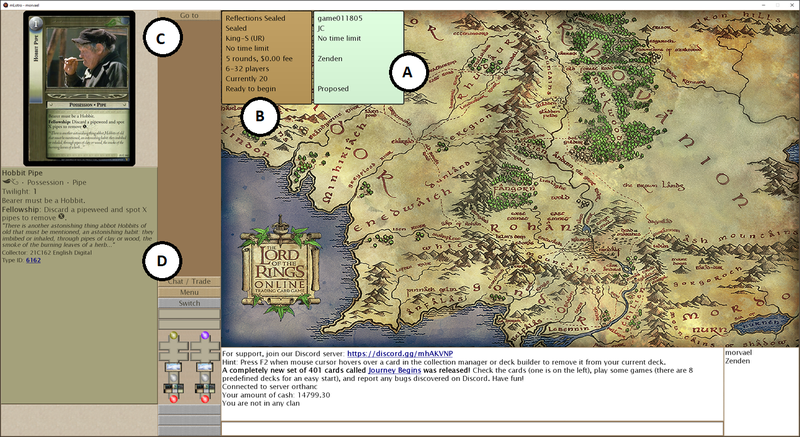
A - game
B - tournament
Main area on the lobby screen displays square boxes in various colors. These are games and tournaments that exist on the server at the moment. Sometimes this view may be empty, and you'll see just the map in the background. You can interact with games and tournaments by left clicking them, which will bring up a popup menu with available actions. If no actions will be available at the moment, the menu will not appear. What do the colors mean?
This is a game in which you have to own the cards you play with in your online collection:
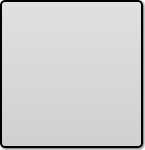
This is a game in which you don't have to own the cards you play with in your online collection:
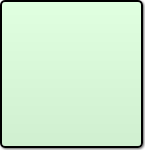
This is a tournament in which you have to own the cards you play with in your online collection (or a sealed tournament, in which cards are provided):
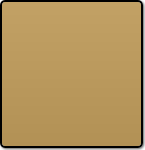
This is a tournament in which you don't have to own the cards you play with in your online collection:
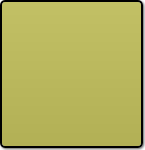
Important information about the game or tournament is displayed in rows. Here is what each row means for a game:
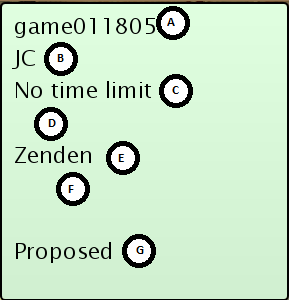
- A - name of the game, created automatically by the server
- B - description of the format and variants used in the game using symbols
- C - time limit mode selected for the game
- D - information whether the game is restricted (no observers allowed), empty if not restricted
- E - name of the first player
- F - name of the second player, empty if no player has joined yet
- G - current status of the game
Here is what each row means for a tournament:
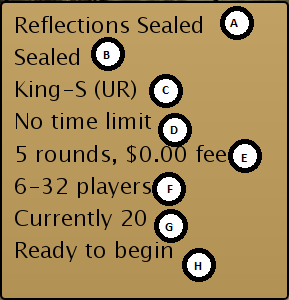
- A - name of the tournament, entered manually by a moderator
- B - type of the tournament
- C - description of the format and variants used in the tournament using symbols
- D - time limit mode selected for the tournament
- E - number of rounds planned, fee required to join the tournament
- F - minimum and maximum number of players in the tournament
- G - actual number of player that have joined the tournament
- H - current status of the tournament
C - go to button
You can use Go to button to filter out games and tournaments that aren't interesting to you. The available options are:
- All - show all games and tournaments,
- Own - show only those games you are one of the players,
- Casual - show only non-tournament games (sometimes called "single" games),
- < tournament name here > - show only games from the named tournament.
D - chat / trade button
You can use Chat / Trade button to turn on or turn off your chat and trade availability. Users may propose chat (on lobby screen) or trade (on collection screen) to other users. Both parties must have enabled the relevant option first. Being available for chat is denoted by (C) next to login on players list, being available for trade is denoted by (T) next to login on players list. Being available for both is denoted by (CT).
WHAT NOW?
Now is the time to get your first game going (more about it in the game screen tutorial), so that you can start your collection (more about that in the collection screen tutorial), and rise to the top of the ELO rankings. To do this click the Menu button, and pick New game from the menu. New game window should appear with some predefined options configured:
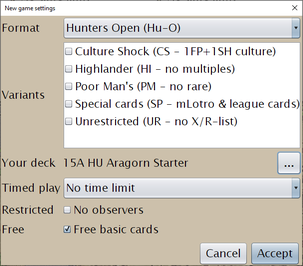
This is new game dialog, in which you can configure the game, if you're the one proposing it. This process consists of selecting a format, spicing it up with variants (or not), picking your deck that you have prepared earlier (or using a predefined one, which will be the best choice for your first game), deciding whether you play using timed mode (very rare these days), whether to restrict other users from observing your game (good if you are testing a deck for upcoming constructed tournament), and whether to allow playing without having to own basic cards (required if you have an empty collection). Once you're satisfied, click Accept, and your game will be created. Of course, you must find another willing user to join your game in order to play. There's no AI to play against...
Alternatively, you can join a game offered by someone else, in this case you can't configure anything, just pick a deck.
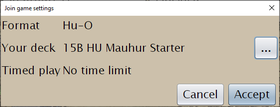
While picking a deck you can browse through a list made of your local, server and predefined decks. Deck validator dialog will let you know if the selected deck is OK for the options you have selected on previous screen.
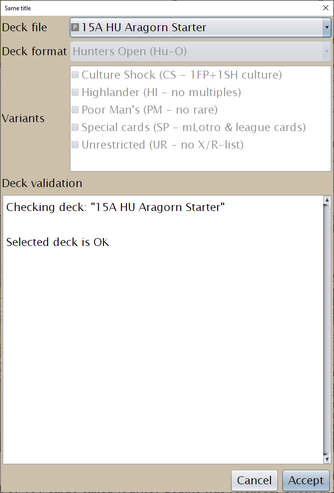
OTHER OPTIONS
Chat
You can talk with other users in private chats. To do this you have to be logged in, not in a game, and have chat turned on. You can then click on any other user in the player's list that has chat enabled as well to propose a chat. A window will appear in which you can talk privately. Once one user will close the window, it will disappear for other user too.
Removing games
Remove a finished single game (either player can do that) to receive the prize for playing. Leave the game for review if there was a bug in it, that you have reported.
