To bring back this window after closing press F12. To re-enable permanently disabled tutorials use dedicated button in the options dialog.
COLLECTION SCREEN
This is mLotro's collection screen. It has four variants for: online collection, physical collection, tournament collection, and offline card browser. They differ only in minor details, which will be explained later.
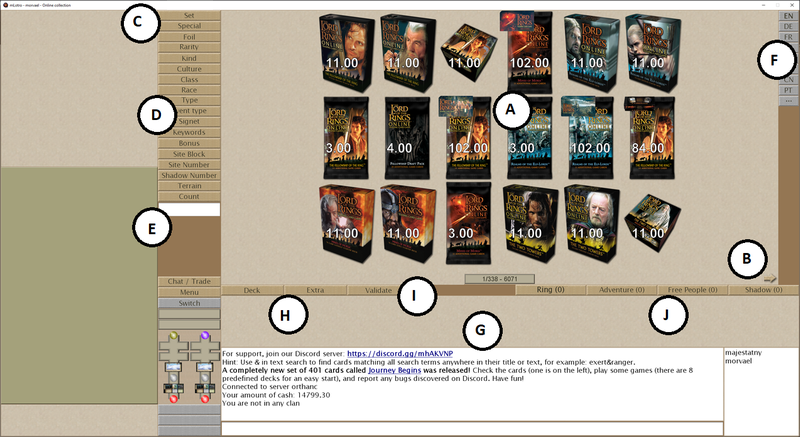
A - album
Here you can see products and cards in an order similar to 9-pocket binder pages, but you see two pages at once - for a total of 18 elements on one screen. Imagine the pages being double-sided, so when you move to next page you get to see next 18 elements. This is how you can browse your collection, though of course filters are recommended for finding what you need quickly and efficiently. It's possible to navigate the album using mouse wheel when mouse cursor is over the album. In some filter configurations the album uses padded view (every new set starts on a new page, and there are blank spaces on the last page of previous set), while some filters disable this mode (so products and cards form one continous list). All actions you can do with a card or product are accessible by opening a popup menu by clicking left mouse button on the card or product. Below the cards and products you can see a paginator label, which shows current page, total number of pages, and number of cards and products matching current filter settings.
Hints:
- Press F1 when mouse cursor hovers over a card in the collection manager or deck builder to add it to your current deck.
- Press F2 when mouse cursor hovers over a card in the collection manager or deck builder to remove it from your current deck.
- Press F3 when mouse cursor hovers over a card in the physical collection manager to add one card to your collection.
- Press F4 when mouse cursor hovers over a card in the physical collection manager to remove one card from your collection.
- Press F5 when mouse cursor hovers over a card in the physical collection manager to add one damaged 💀 card to your collection.
- Press F6 when mouse cursor hovers over a card in the physical collection manager to remove one damaged 💀 card from your collection.
- Press F7 when mouse cursor hovers over a card in the physical collection manager to add one ordered ✉ card to your collection.
- Press F8 when mouse cursor hovers over a card in the physical collection manager to remove one ordered ✉ card from your collection.
- Press F8 when mouse cursor hovers over a card in the online collection manager to scrap excess copies of the card.
- Press F9 when mouse cursor hovers over a card in the online or physical collection manager to add one to target number 🎯 of given card.
- Press F10 when mouse cursor hovers over a card in the online or physical collection manager to remove one from target number 🎯 of given card.
- To keep contents of the card image and info area while moving mouse cursor over other cards, hold Ctrl key.
- Navigate through pages of the collection manager using Home (first page), Page Up (previous page), Page Down (next page), and End (last page).
- In the online collection manager ★ means more than 99 copies of this card are available to buy.
- In the online collection manager 🔒 shows the number of cards locked in ongoing games and tournaments.
- Right click when mouse cursor hovers over a card in the collection manager to add it to your current deck (hold Ctrl key down while clicking to remove).
B - album navigation
Use these arrow shaped buttons to navigate the album, though using mouse wheel or keyboard shortcuts is usually faster.
C & D - Filter buttons
Click those buttons to open popup menus, which will let you filter products and cards based on various criteria. Filters in use have their button text in bold. Filter values in use have their menu text prefixed by + sign. All filter menus, in addition to the values they let you search for, have the following items:
- Use filter - changes automatically when there is at least one value used, and where none is used; while the filter is in use manually changing this lets you quickly disable the filter from working, without deselecting all values. You can then turn it back on.
- All - check all filter values.
- None - uncheck all filter values.
- Invert - invert selection (checked values become unchecked, unchecked values become checked).
Most of the card attribute filters are pretty self explanatory (when you know the game), but here are some of those unique to mLotro:
- Special - Format legal: show cards that are legal in last format used (once the game will remember the last format you used, you will have an option to filter out cards that are not legal in that format. It's best to use Validate button in the deck builder to select a format, and then apply the filter).
- Special - No notes: show cards that have no CRD entries or extra information provided by mLotro.
- Special - Notes: show cards that have CRD entries or extra information provided by mLotro.
- Special - Scrapable (only in online collection): show cards that you can scrap (sell excess cards to the system for tiny amount of cash).
- Special - Implemented: show cards that are implemented and ready to play.
- Special - Not implemented: show cards are are not implemented yet, and are unready to play.
- Foil - Basic: show cards that can be played without owning them in "free basic cards" mode.
- Foil - Extra: show cards that can be played only if you own them.
- Foil - Physical (only in offline card browser): show cards that exist in the real world.
- Foil - Digital (only in offline card browser): show cards that exist only in the digital world.
- Shadow Number: show sites from War of the Ring or Journey Continues block with specified shadow number (this filter is not for looking for Shadow cards, nor movie blocks sites).
- Count - own: show cards that you have none of (own 0), 1 or more (own 1+), 2 or more (own 2+), 5 or more (own 5+), or less than 4 (own <4).
- Count - locked 1+ (only in online collection): show cards that have 1 or more cards locked in a game or tournament (you can't scrap, sell or trade locked cards).
- Count - offering (only in online collection): show cards that you don't offer for sale (offering 0), or that you offer 1 or more for sale (offering 1+).
- Count - available (only in online collection): show cards that are not available for purchase (available 0), or that are available for purchase (available 1+).
- Count - damaged 1+ (only in physical collection): show cards that you have 1 or more damaged copy of.
- Count - ordered 1+ (only in physical collection): show cards that you have 1 or more ordered copy of.
- Count - no target (only in online & physical collection): show cards that you set no target number for.
- Count - target 0+ (only in online & physical collection): show cards that you set target number for.
- Count - missing 1+ (only in online & physical collection): show cards that you are missing (owned + damaged + ordered is less than target number).
- Count - extra 1+ (only in online & physical collection): show cards that you have spares of (owned + damaged + ordered is greater than target number).
Bear in mind, while checking more than one value in a filter, that most filters use OR when searching for cards (for example searching for Corsair and Southron keywords will match just Corsairs and just Southrons too). Only the following filters use AND: Special, Foil, Count.
Hints:
- To immediately clear all filters, press Esc key.
- Hold Ctrl key down while clicking filter entry to select only that entry, and deselect all the others.
- Hold Shift key down while clicking Set filter entry to go to that set in the album, without changing the filter settings.
E - Filter text box
Use this text box to enter text you wish to search for. The following card texts are included in text search: collector's info, title, subtitle, game text.
Hints:
- Use | in text search to find cards matching at least one of search terms anywhere in their title or text, for example: condition|burden.
- Use & in text search to find cards matching all search terms anywhere in their title or text, for example: exert&ranger.
- To immediately filter cards using text search, press Enter key.
- To filter out (for example) "1R1" collectors info, and prevent matching "11R1" or "1R100" as well, put a space before and after.
- To search only titles and subtitles using text search, start your query with :
F - Language filter buttons
These buttons work only in physical collection, and offline card browser. They allow for switching the album view between various languages. The last button is for languages that had very little cards produced, mainly some promos (Dutch, Hungarian, Swedish, Greek), and they are all folded into one group. Some cards and products may not be visible in any given language, because according to our data they weren't released in that language. Also, digital cards are not visible in physical collection. In case there is no image in a given language for a card, English version will be displayed. There are several cards that do not show in English (even in online collection), because they were never produced. But the list is short and limited to: 0P85, 0P103 and 9 TF cards.
G - deck builder
In this area below the album you will see the decks you're editing. Editing a deck consists simply of adding or removing cards by various methods (by using a popup menu invoked by left-clicking, key shortcuts, or right-clicking).
Hints:
- Right click when mouse cursor hovers over a card in the deck builder to remove it from your current deck (hold Ctrl key down while clicking to add).
H - deck builder buttons
Deck and Extra buttons allow you to manipulate decks, as well as access some special functions related to your collection. Local decks are stored on your computer, in your user's profile. Server decks are stored on the server, so you can access them from your account on any computer. Predefined decks are read-only local decks stored in mLotro's files on your computer. Server decks are not available in offline card browser mode.
The commands of the Deck button are:
- New: clear current deck and start from scratch.
- Load: load a local, server, or predefined deck, replacing current deck.
- Save locally: save current deck to a local deck, overwriting its contents if necessary.
- Save on server (not in offline card browser): save current deck to a server deck, overwriting its contents if necessary.
- Delete locally: delete a local deck.
- Delete on server (not in offline card browser): delete a server deck.
- Copy deck to clipboard: copy current deck in human-readable form to clipboard.
- Export collection to Excel (only in physical collection): creates an xlsx file with the values you have entered into your physical collection (owned, damaged, ordered, target, missing, extra).
- Copy want/sell list to clipboard (only in online & physical collection): copy your missing and extra cards in human-readable form to clipboard.
- Copy raw deck to clipboard: copy current deck to clipboard (this can be used to easily share decks between users - this format is just a sequence of numbers, separated by commas).
- Import raw deck from clipboard: paste deck copied by the above command, replacing current deck.
The commands of the Extra button are:
- Load Free People: load only Free People cards from a local, server, or predefined deck, replacing current Free People cards.
- Load Shadow: load only Shadow cards from a local, server, or predefined deck, replacing current Shadow cards.
- Load Sites + Ring: load only Site and One Ring cards from a local, server, or predefined deck, replacing current Site and One Ring cards.
- Save Free People: save only Free People cards to a local deck, overwriting its contents if necessary.
- Save Shadow: save only Shadow cards to a local deck, overwriting its contents if necessary.
- Save Sites + Ring: save only Site and One Ring cards to a local deck, overwriting its contents if necessary.
I - validation button
Use this button to access deck validator dialog, which let's you check whether the current deck is valid in a given format.
Hint:
- Hold Ctrl key when clicking Validate in online deck builder to validate deck using free mode rules (doesn't check ownership of basic cards).
J - deck tab buttons
Use those buttons to switch view between The One Ring, Sites, Free People, and Shadow cards of the current deck. The value next to group name means how many cards is in this group.
Hint:
- Since the one Ring-bearer card is considered part of your Free People group, Free People group size should be one greater than Shadow group size.
NUMBERS EVERYWHERE
The numbers you see on products and cards in the album look a bit cryptic when you don't know their meaning. But once you memorize this, it will become very easy to learn a lot about a card at a glance.
In the online collection the numbers are:
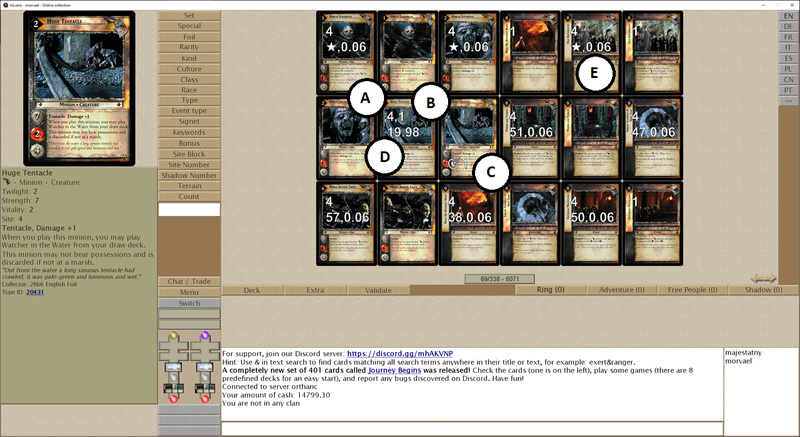
- A: the number of copies of this card or product that you own.
- B: the number of copies of this card or product that you are offering for sale.
- C: your target number for this card or product (the amount you would like to own), prefixed by 🎯.
- between C and D: the number of locked cards, prefixed by 🔒.
- D: the number (ommited if 1) of copies of this card or product available for purchase, and the lowest price currently on the market (the price you will pay for first purchase, it may change or not afterwards).
- E: in case there are more than 99 copies available for purchase, a ★ is displayed instead of a number.
In the tournament collection only A number is displayed.
In the physical collection the numbers are:
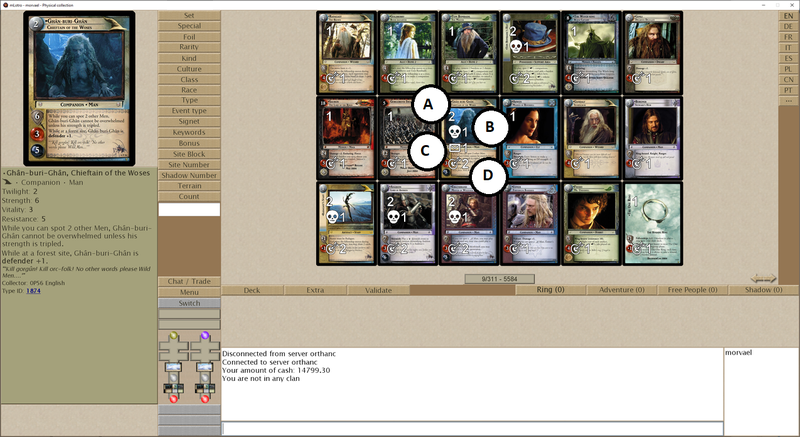
- A: the number of copies of this card that you own.
- B: the number of damaged copies of this card that you own, prefixed by 💀.
- C: the number of copies of this card that you ordered, prefixed by ✉.
- D: your target number for this card or product (the amount you would like to own), prefixed by 🎯.
In the offline card browsers no numbers are displayed.
WHAT NOW?
Now that you know the collection user interface, a bit of explanation is in order. mLotro from the start was based on the assumption that collecting is part of the fun, not just playing. Therefore there was heavy emphasis on the collecting aspect with all the required functionalities, like buying and opening products, foil card distribution, free market, and trading (with the only exception that you earned virtual $ by playing, not by spending real $). This changed a lot with the introduction of "free basic cards" mode in early 2021, that allows you to play with most cards (except the fancy versions) without owning them. In order not to disparage the effort put into building collections there are certain advantages in having cards. You can play with the fancy versions of the cards (foils, masterworks), and you can take part in games and tournaments that do not use "free basic cards" mode. These have separate ELO rankings, and being in the top of an ELO ranking gives you more awards at the end of the month. So covering both styles and thus rankings you can have greater income. But if you're just into playing, and don't want to grind to get cards - fine, "free basic cards" mode is for you. You still earn virtual $ for playing such games, so at one time you might even start a collection too.
Virtual collecting is enabled by earning virtual $ by playing, selling cards on the market or trading them, being high in the ELO rankings at the end of the month, and taking part in tournaments, which have their own awards. Those virtual $ can in turn be spent on products in the game's shop (we will never run out of Rise of Saruman booster boxes though), purchasing cards on the market or trading them. Since anyone can make a new account automatically now, new accounts start with 0 v$. Fear not though. Play a single game in "free basic cards" mode, and your account will get a hefty amount of v$ at next midnight server local time (CET/CEST). From then on you can begin your adventure with collecting digital cards.
Physical collection & offline card browser is also a recent addition to mLotro. They were added to let people use mLotro's comprehensive card database for more than just playing games online. Physical collection allows you to track the cards you own in real world, while offline card browser ensures you can think about cards, strategies and decks even without an internet connection.
OTHER OPTIONS
Products
You buy and sometimes receive products (as awards or in sealed tournaments). These must be opened to reveal the cards they contain (the product is then removed from your inventory). There was an effort put into the contents of the products and the way they spawn cards to mimic real world products, but there are exceptions:
- Booster boxes do not contain individual booster packs anymore (they did in the past). This was done to ensure each booster box contains the required number of foils etc. So when you open a booster box, you get all the cards directly.
- Starters were upgraded to instantly playable 74-card versions (31 Free People cards, 30 Shadow cards, 9 sites, 1 One Ring, 3 random rares).
- Deluxe starters are like regular starters, there are no other extra products inside.
- You will get as little repetitions in a box as possible, unlike in the real world, where you could get two or three copies of some rare card in a box (or not enough foils).
When opening a product you will see a window like this:

It shows the card you recieved, sorted by their "value", which is based on rarity/foil status. Cards of certain value or higher are light up in yellow frames, to catch your attention.
Coupons
Coupons are used as awards. They can also be purchased individually, representing buying a card outside mLotro's environment. They aren't cheap though, just as eBay scalpers. Once you have a coupon, you navigate to the card you want really bad, and click Redeem. You trade the coupon for the card. Not all cards can be redeemed though (as is stated in the coupon's description).
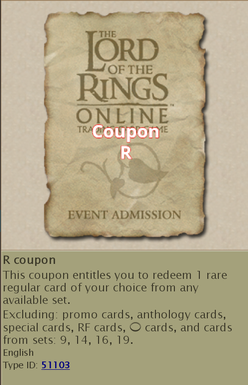
Card market
You can offer cards you own for a price of your choice. Anyone, but you, can then buy it. You can buy cards offered by others. Cheapest offer is first to execute, in case prices match older offer will be first. You can cancel your offers at any time. You can't play with offered cards (they are no longer considered part of your inventory while offered).
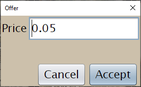
Trading
You can talk with other users, and make any arrangements that involve exchange of v$ and cards, called trades. To do this you have to be in the online collection and have trading turned on. You can then click on any other user in the player's list that has trades enabled as well to propose a trade. A window will appear in which you can specify the amount of cash you give to the other user, as well as add cards from the album to trade. Once you are satisfied with what you give and recieve, you press the Pending button. Once both parties will press that button, the trade will take place, and the window will close.
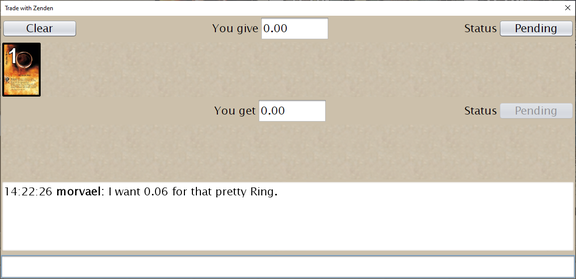
There is a limit to the number of cards that can be exchanged in a single trade (100).
